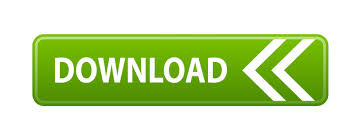

Outlook version 16 code#
The code will not run and throw an error if it is not checked. Make sure that the box for Microsoft Outlook in Object Library reference is always checked.First, make sure you have installed Microsoft Outlook in your computer and you have login into your account.HTMLBodyĪfter running the macro, you will see the mail has been sent automatically from your outlook. Your actions on each of your follow up items by 8 PM today." &. HTMLBody = "Hi Team " & "" & "" & "Request you to kindly share So with all the code remaining same, we need to change few things in the code be like Email ID of the receiver, Subject, Body of the email and there will be no attachment in the email.īelow is the modified code we are using to write this email. Request you to kindly share your actions on each of your follow up items by 11 AM today.įollow the steps mentioned above for referencing the Microsoft Object and writing the VBA coding or you can just modify the code accordingly. Suppose there is a Team Leader and he wants to send a daily email for follow up of each member’s activity.
Outlook version 16 how to#
So below is the final code on how to send an email with the help of VBA Outlook.Įnd With End Sub Example of VBA Outlook Function Step 16: Run the code by hitting F5 or Run button and see the output. So the code is finally ready to send an email. But make sure to close the With and Sub procedure by “End with” and “End Sub” as shown in the below screenshot. Step 15: Now the last code is to finally send the email for which we can use “.
Outlook version 16 full#
FullName is used to get the full name of the worksheet. Here ThisWorkbook is used for the current workbook and. Then use the following code to attach the file in the email.Ĭode: source_file = ThisWorkbook.FullName To do that first declare a variable Source as a string. Step 14: We can add our current workbook as an attachment in the email with the help of “.Attachment” Property. Subject” as shown in the below screenshot. CC = 13: To add a subject for the email that we are sending, we can use “. To = 12: If you want to add someone in “CC” & “BCC”, you can use “.CC” and “.BCC” as shown in the below screenshot.Ĭode. Step 11: Now we need to add the receiver of the email. HTMLBody = "Dear ABC" & "" & "Please find the attached file" &. See below example on how to write the mail in VBA. To add signature in the email, you need to enter “&. “” is used to include line breakup between two lines. We need to remember a few things while writing the email in VBA code. HTMLbody” to write the email as shown in the below screenshot. Display” to display the mail as shown in the below screenshot. Step 8: First select the body format as olFormatHtml as shown in the below screenshot. Step 7: Inside the “With” statement, we can see a list by putting a dot which is known as “Intellisense List”.

We now have all the access to Email items like “To”, “CC”, “BCC”, “subject”, ” Body of the email” and Many more items. Step 6: We can now use the VBA Outlook using the “ With” statement as shown in the below screenshot. Set OutlookMail = OutlookApp.CreateItem(olMailItem) Step 5: Now set the Second Variable “Outlook Mail” with the below code. Now set the first variable “Outlook Application” as “New Outlook.Application” as shown in the below screenshot. Step 4: In the previous steps we have defined the variable now we need to set them. Step 3: We need to send an email in Outlook so define another variable as “ Outlook.Mailitem” as shown in the below screenshot. This is the reference to the VBA Outlook Application. Application as shown in the below screenshot. We will name macro as “send_email” as shown in the below screenshot. Step 1: Create a Sub Procedure by naming the macro. #2 – Write a Code to Send Emails from VBA Outlook from Excelįollow the below steps to write the VBA code to send email from outlook from Excel. Without setting the object library as “MICROSOFT OUTLOOK 16.0 OBJECT LIBRARY” we cannot use the IntelliSense properties and methods of VBA which makes writing the code difficult. This process of setting the reference to “MICROSOFT OUTLOOK 16.0 OBJECT LIBRARY” is known as Early Binding. Now we can use the Microsoft Outlook object in Excel VBA. You can use “ Microsoft Outlook 14.0 Object Library ” if that is the version shown in your computer.Ĭheck the box of Microsoft Outlook as shown in the above screenshot. Step 3: Scroll down in the Reference Object library and select “Microsoft Outlook 16.0 Object Library” to make it available for Excel VBA.ĭepending on the Microsoft office, the Outlook version may be different. Step 2: Go to Tools and then select References as shown in the below screenshot. Step 1: In the Developer Tab click on Visual Basic to open the VB Editor.
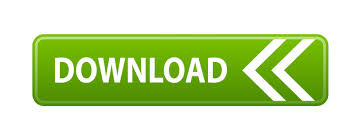

 0 kommentar(er)
0 kommentar(er)
